Comprar armas en Counter-Strike 2 puede tomar tiempo, pero cuando tus compañeros de equipo te gritan que compres a última hora o vuelves de estar AFK, necesitas una opción rápida para equiparte al instante.
Como en todos los juegos de la franquicia, CS2 también te permite crear binds de compra para ahorrarte el trabajo de equiparte manualmente con tu chaleco, arma principal y granadas. Puedes crear un archivo de configuración que cargue tus binds y ajustes al iniciar el juego o usar la consola para configurarlos uno por uno.
Dicho esto, aquí te explicamos cómo crear binds de compra en CS2.
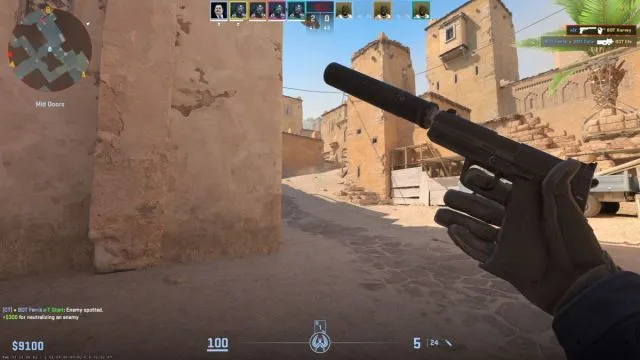
Es recomendable usar teclas que no ocupes para otras funciones en el juego. Lo ideal es utilizar el teclado numérico, pero si tienes un teclado sin pad numérico, usa las teclas numéricas superiores. Por ejemplo, puedes configurar la tecla 6 para una compra completa (rifle, chaleco con casco y granadas), la tecla 7 para comprar un AWP (con chaleco ligero, humo y flashes) y la tecla 8 para una compra forzada (FAMAS, chaleco ligero y flashes).
Si prefieres asignar un bind a una tecla de letra o número estándar, simplemente cambia el valor dentro de las comillas después del comando bind. Aquí tienes un ejemplo:
Así se vería un bind en totalcsgo.com:
Cuando termines de elegir tus binds en el teclado mostrado en la página, simplemente copia el Current Bind que aparece en el lado derecho de la pantalla. También puedes usar la opción Save to Config para generar un archivo de configuración listo para descargar. Tendrás que hacer algunas pruebas con tus binds, pero no te preocupes si no te sale perfecto a la primera.
Aquí tienes un ejemplo de cómo se vería el script.
Después de descargar tu script, cambia su nombre de “config.cfg” a “autoexec.cfg”. Puedes añadir más binds o modificar los existentes editando este archivo en el Bloc de notas. Luego, copia tu script en la carpeta de configuración del juego, que generalmente se encuentra en “C:\Program Files (x86)\Steam\steamapps\common\Counter-Strike Global Offensive\game\csgo\cfg.”
Ahora, abre tu biblioteca de Steam, haz clic derecho en CS2, selecciona Propiedades y busca la opción Set Launch Options. En la ventana emergente, escribe “+exec autoexec.cfg” y haz clic en “OK”.
La próxima vez que abras CS2, tus nuevos binds estarán listos para usarse.
Si no puedes crear un autoexec o simplemente no quieres complicarte, puedes escribir los binds manualmente en la consola de CS2. Esto implica ingresar cada línea de comando una por una en la consola del juego. Es tedioso, pero funciona.
La tecla predeterminada para la consola es tilde (`), pero puedes cambiarla en los ajustes. Para configurar los binds manualmente, abre la consola y escribe (o copia y pega) cada línea de tu script. Asegúrate de presionar Enter después de cada línea.
Una vez configurados tus binds, solo queda practicar y memorizarlos. Puede tomar algo de tiempo, pero al final mejorarás y te permitirá enfocarte en la estrategia en lugar de la compra

El principal destino mundial para todo lo relacionado con los esports, apuestas esports y los juegos.